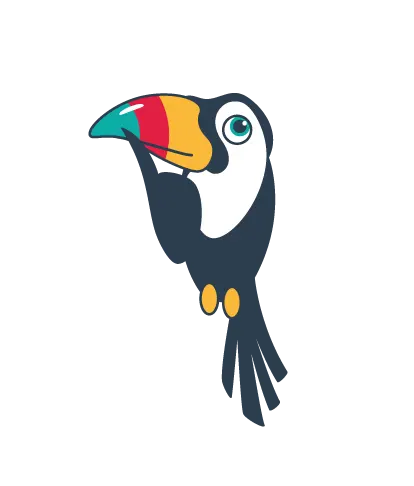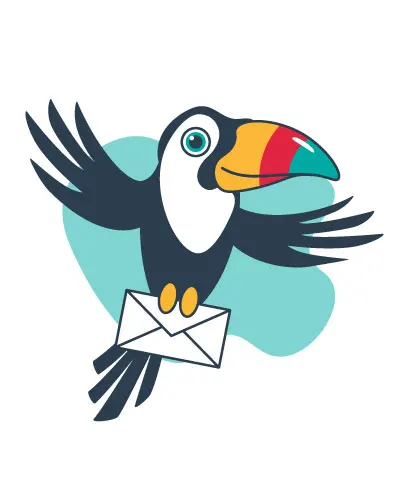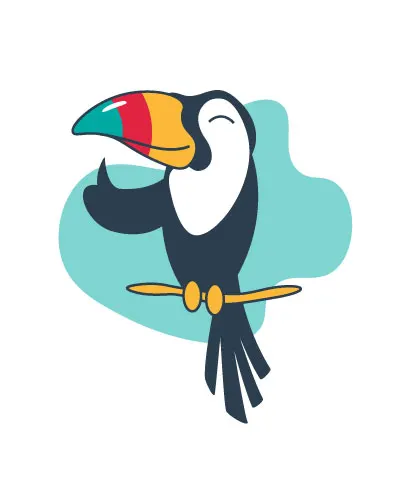5 ways to truly reduce powerpoint size
We have decided to create an article on how to reduce PowerPoint size because when creating your presentation, you will have to insert images and videos and they will add some weight to the presentation.

PowerPoint is essential to use them to support your speech and catch the eye of the audience.
For this reason, in some cases, it is impossible to send your project by email.
So you will need to reduce the file.
Let’s see how!